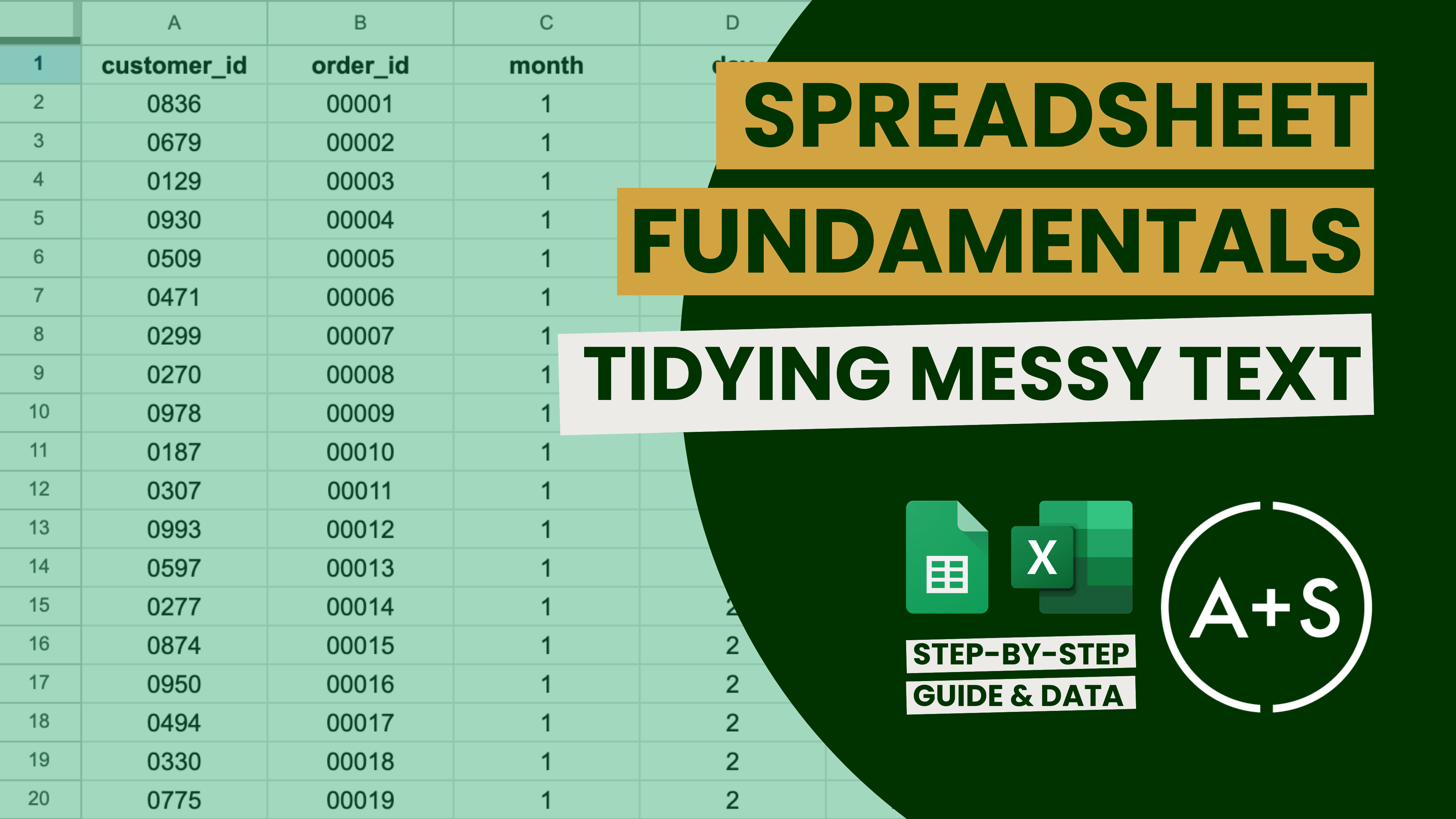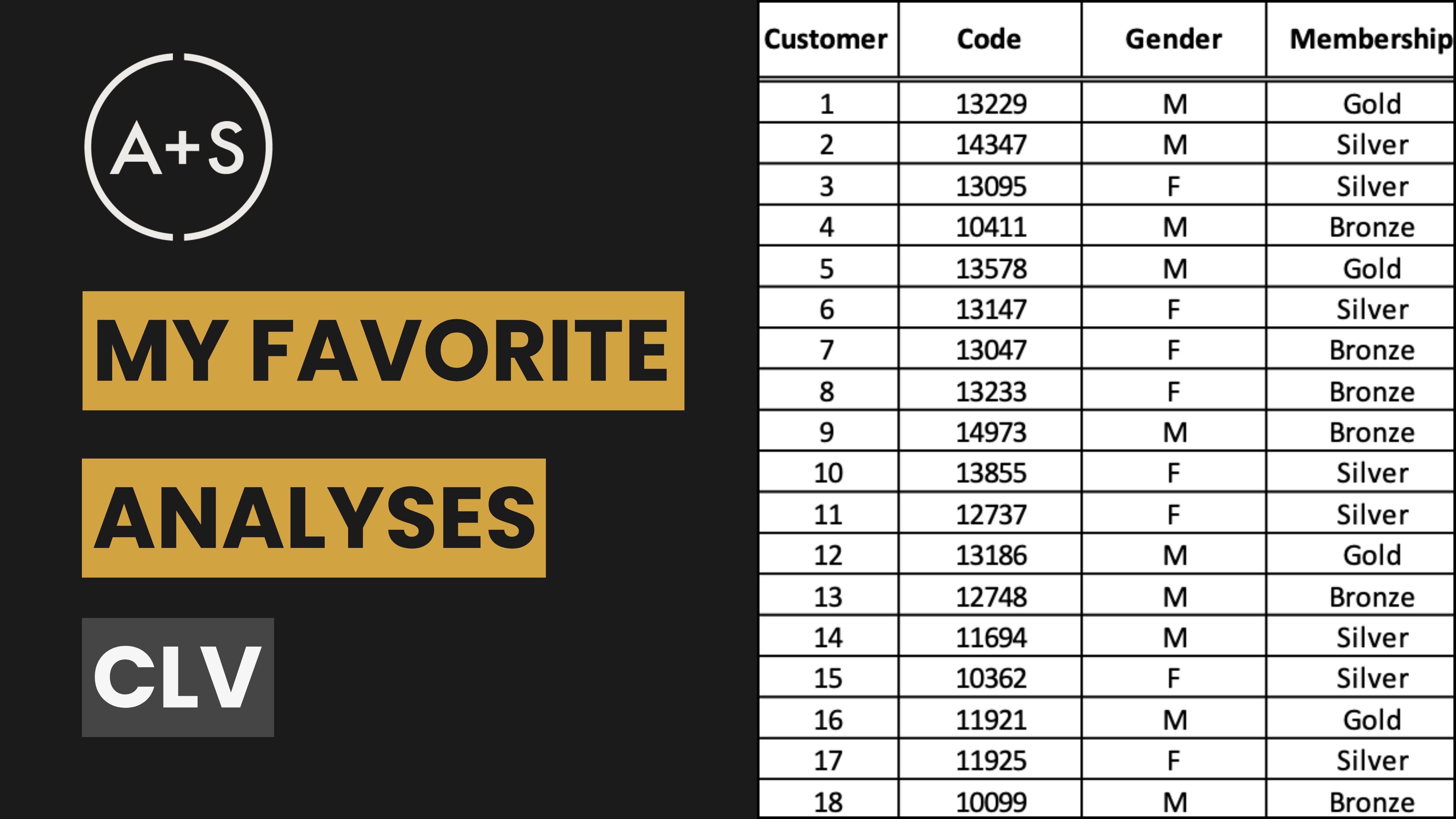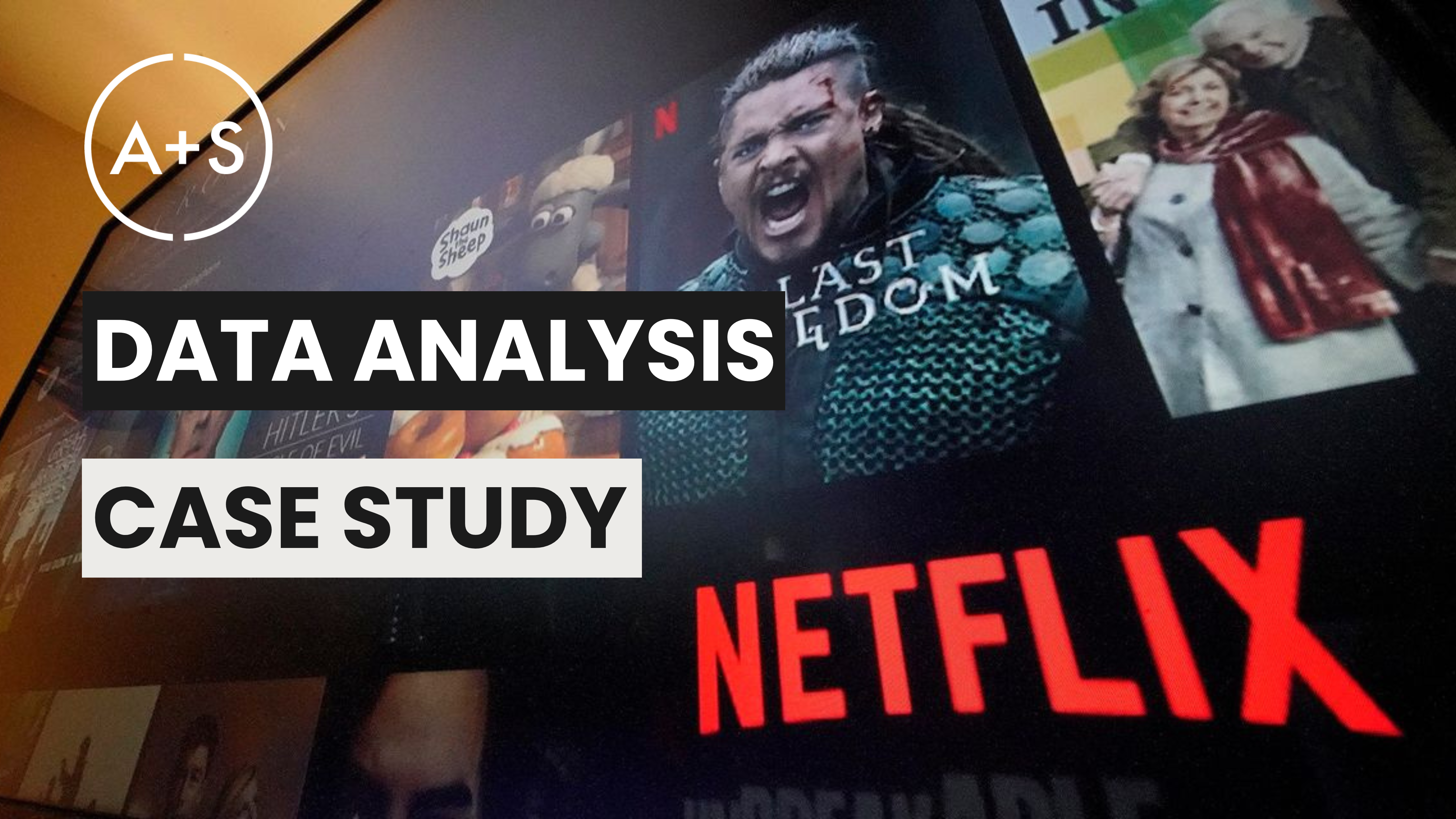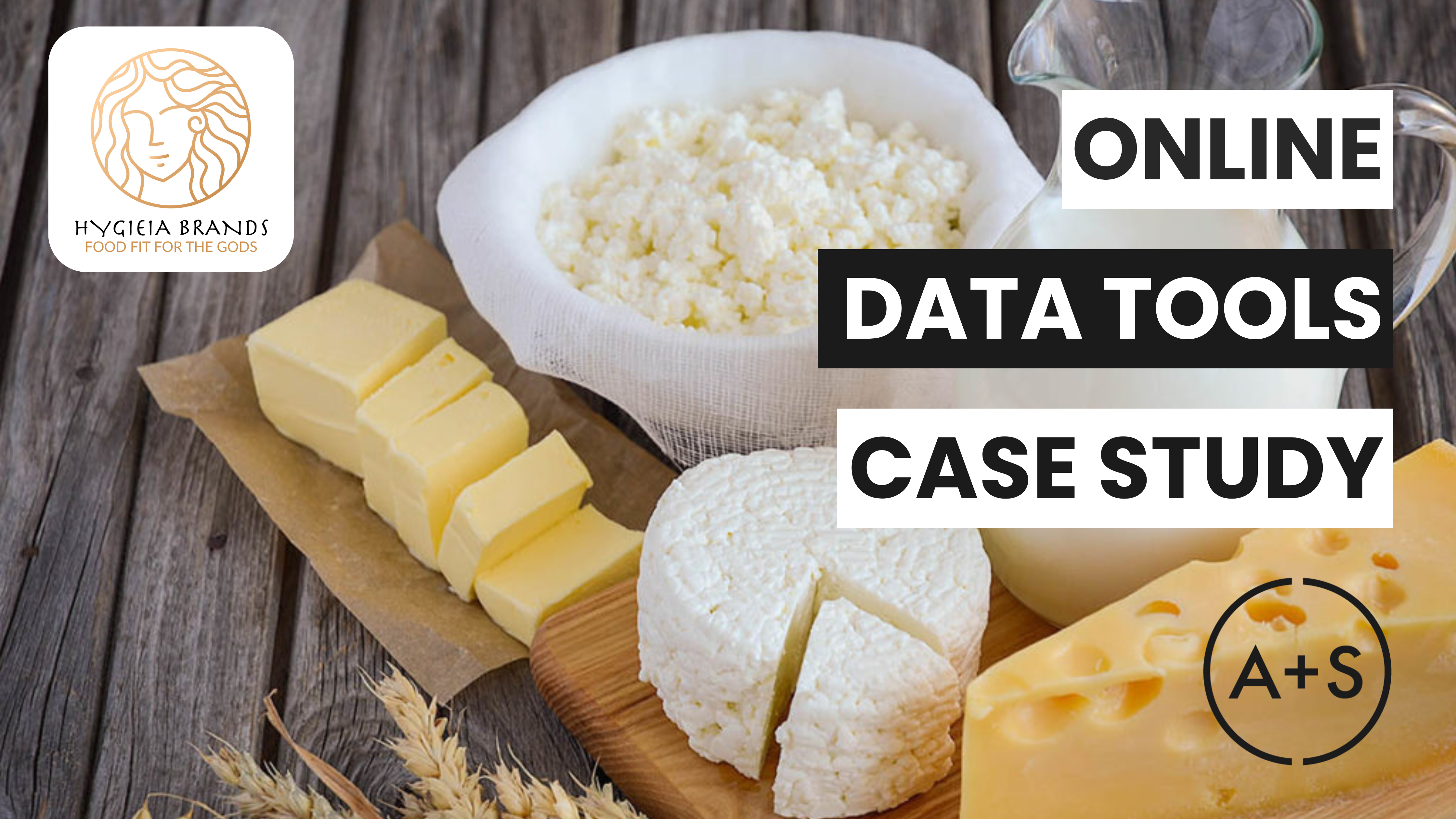In light of this month’s Excel World Championship (yes, it is indeed a thing), we will be exploring a fundamental aspect of using spreadsheets in this week’s Art+Science blog post. Our focus is on an important step in data preparation: tidying up messy text in spreadsheets. This stage is essential to ensure that your data is prepared for analysis after the initial planning and data collection phases. By mastering the techniques we will discuss, you can improve your workflow and increase the precision of your analyses.
In this tutorial, we will explore the most critical features of Microsoft Excel and Google Sheets that can effectively organize and standardize text data. While we won’t cover every function available in these programs, we will focus on what I believe are the most essential (and practical) ones. Again, no one’s trying to be Microsoft Excel World Champion, Andrew ‘The Annihilator’ Ngai. But you will gain important skills using our comprehensive guide to cleaning up messy text with spreadsheets, along with a practice dataset, which you can access here.
Why Text Cleaning is Important
Text data is essential for data analysis by providing unfiltered insights directly from customers. Social media has transformed the way brands collect and assess this data, eliminating the need for slower (and less accurate) traditional methods. Today brands can instantly access genuine opinions on platforms such as Facebook, Instagram, Twitter, and more, offering a real-time glimpse into the minds of 5 billion global social media users (see my blog post on this subject here). Analyzing this data helps brands fine-tune their messaging and enhance campaign strategies.
Cleaning text data is an essential step in the analysis process. Despite the abundance and accessibility of text data, it is often filled with errors and inconsistencies. All forms of text data — from social media posts to manually input text — are susceptible to these problems. Therefore, before using it for analysis, careful cleaning is required to eliminate mistakes and ensure consistency in formatting. The lack of structure in text data makes this process challenging, with extra spaces, inconsistent capitalization, misspellings, and repeated entries all causing difficulties in identifying patterns. Ultimately, producing reliable results relies on this crucial step of cleaning and standardizing the data for precise analysis.
By diligently applying text cleaning techniques, you can overcome these challenges and ensure your data is both accurate and consistent. Not only does this enhance the quality of your analysis, but it also saves time and resources in the long run. Essentially, earning the skills to properly clean text data is an invaluable investment in the validity of your analytical outcomes.
Key Spreadsheet Functions for Text Cleaning
Cleaning text data can be a tiresome task without the proper tools. Thankfully, both Microsoft Excel and Google Sheets provide useful functions that can streamline this process. Below are some essential functions that will assist you in converting messy text into orderly and usable data, perfect for analysis.
- UNIQUE
- Purpose: Identifies and lists unique values in a specified range.
- Usage:
=UNIQUE(range) - Example: Use
=UNIQUE(A:A)to list all unique entries in column A. This is particularly useful for identifying and consolidating duplicate entries in your dataset.
- LEN
- Purpose: Returns the length of a text string.
- Usage:
=LEN(text) - Example: Use
=LEN(C2)to find out the number of characters in cell C2. This can help in identifying anomalies in data length.
- TRIM
- Purpose: Removes leading and trailing spaces from text.
- Usage:
=TRIM(text) - Example: Apply
=TRIM(B2)to clean up any unwanted spaces in cell B2. This ensures that your data is uniformly formatted and eliminates issues caused by extra spaces.
- LOWER, UPPER, PROPER
- Purpose: Standardize text case.
- Usage:
=LOWER(text)– Converts all text to lowercase.=UPPER(text)– Converts all text to uppercase.=PROPER(text)– Capitalizes the first letter of each word.
- Example:
- Use
=LOWER(D2)to convert the text in cell D2 to lowercase. - Apply
=UPPER(E2)to make all text in cell E2 uppercase. - Use
=PROPER(F2)to ensure that each word in cell F2 starts with a capital letter.
- Use
- FIND and REPLACE
- Purpose: Locates and replaces specific text within a dataset.
- Usage: Identify unwanted text and replaces it with the text you specify.
- Example: Use Find and Replace to standardize different versions of text entries, such as changing “Mgr” to “Manager” across your dataset.
Learning these spreadsheet tools will not only make your data preparation process faster, but also improve the dependability of your analysis.
Putting It All Together
By combining these functions, you can effectively prepare your text data for more comprehensive examination. Here’s a brief example of how this process might look:
- Identify Unique Values: Use
UNIQUEto find and review unique entries as you work through your transformation steps. - Ensure Consistent Lengths: Check with
LENto identify irregularities, when applicable. - Remove Extra Spaces: Apply
TRIMto clean up spaces. - Standardize Text Case: Use
LOWER,UPPER, orPROPERas needed. - Replace Inconsistent Text: Utilize Find and Replace to standardize terms.
We’ve prepared a comprehensive guide that covers these techniques in detail. You can access the guide and a practice dataset here and start honing your skills right away.
Happy data cleaning and keep analyzing!