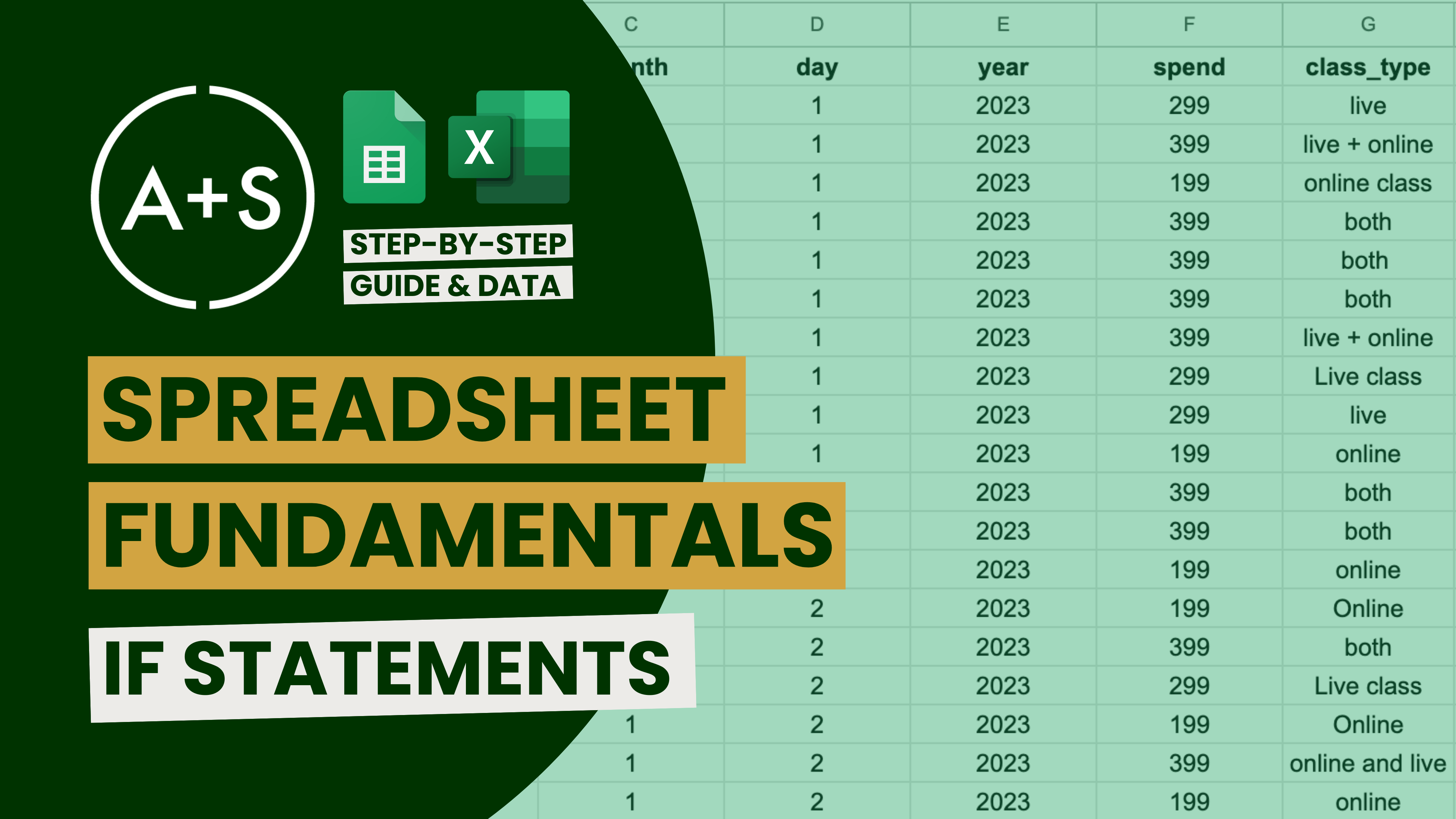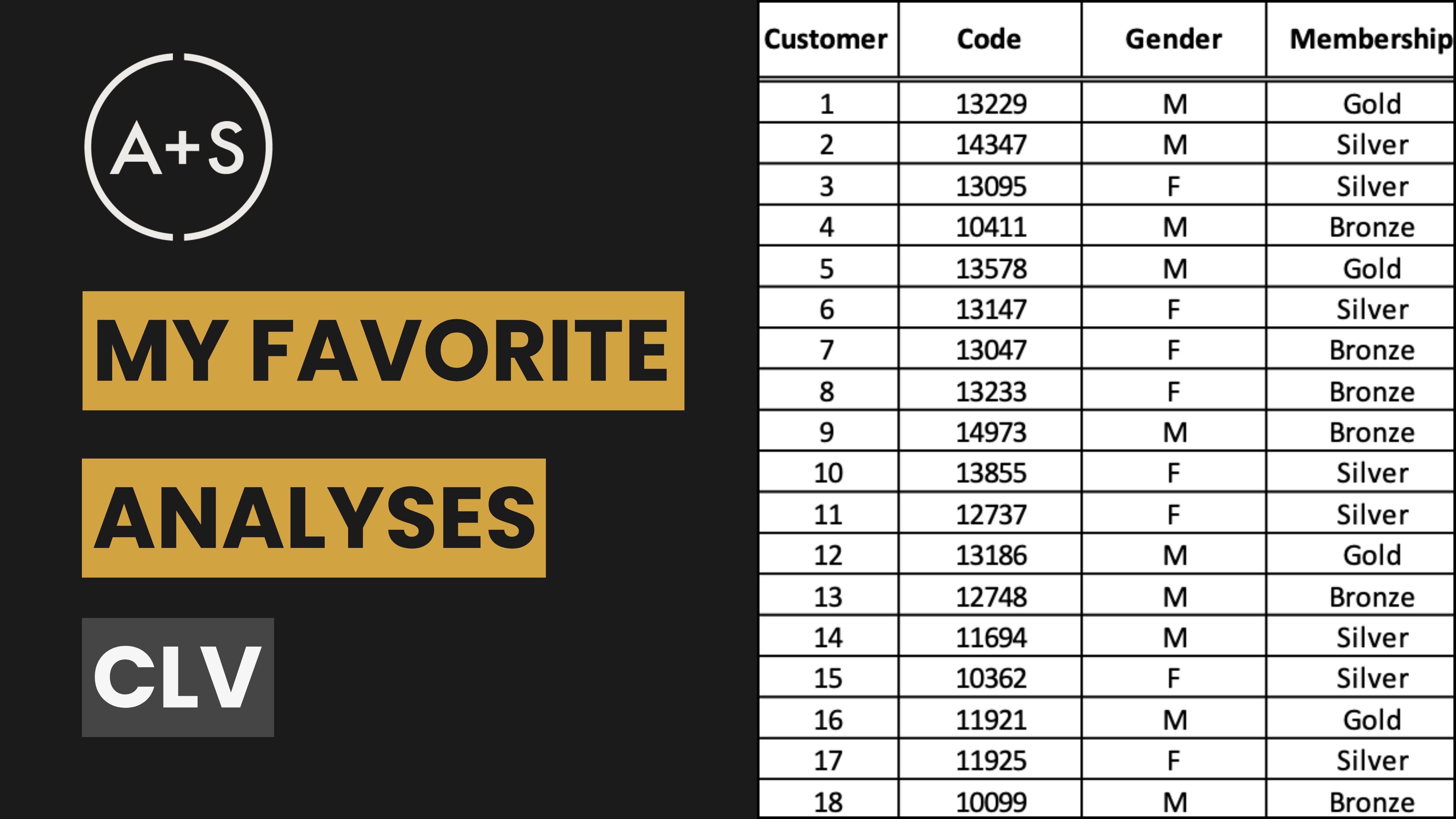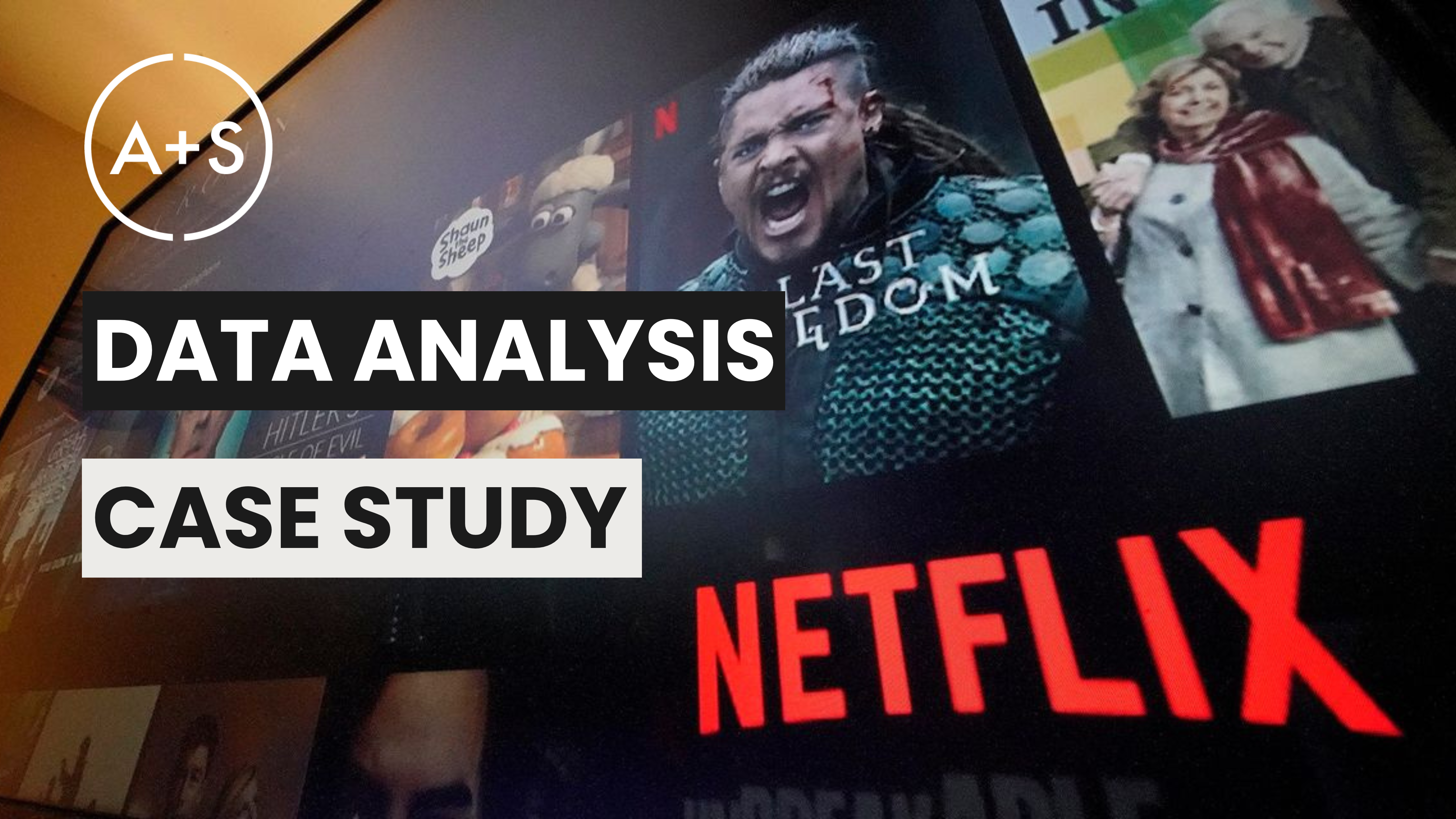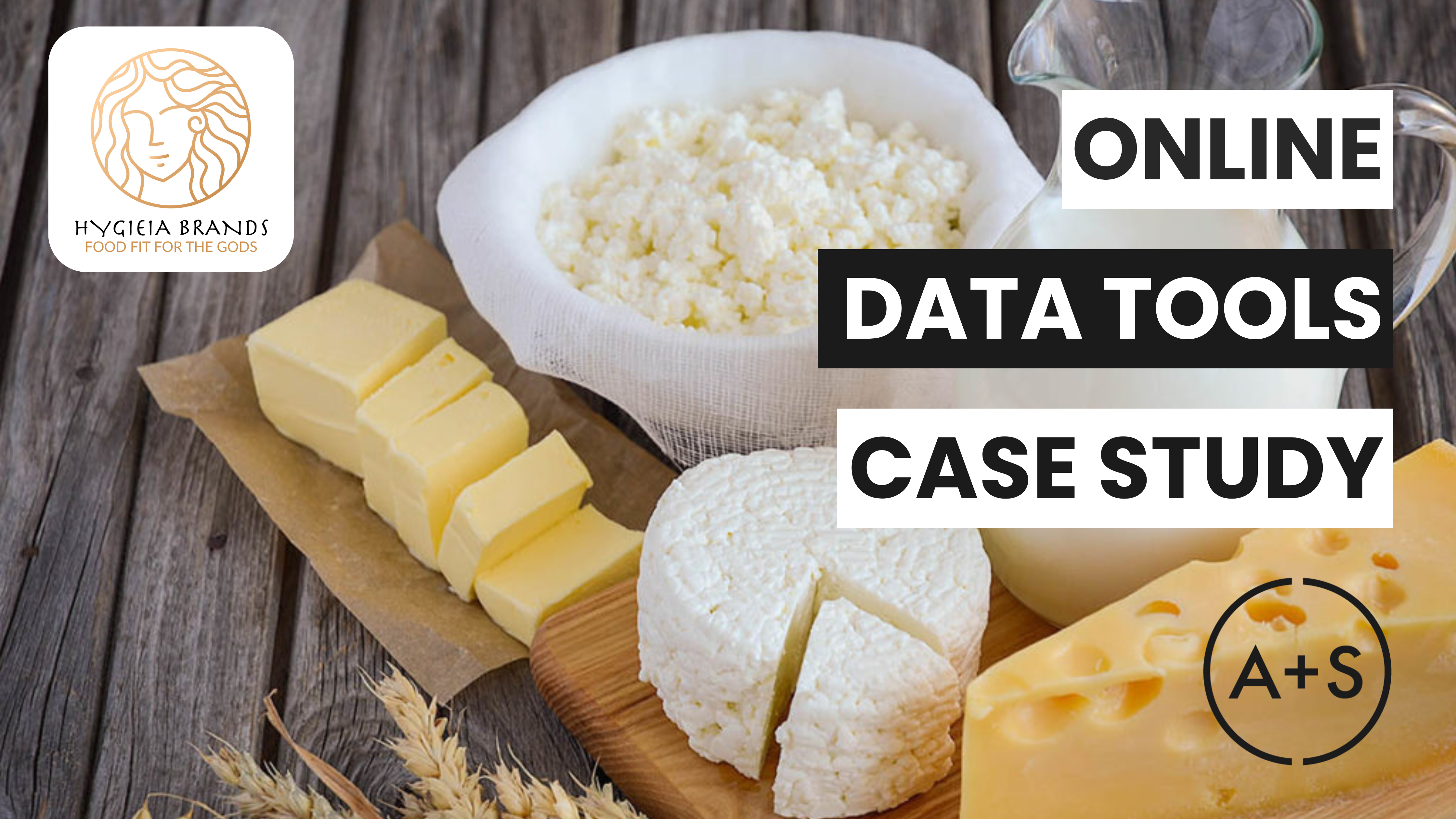Today we’re continuing our focus on spreadsheets by delving into one of the most essential functions in both Google Sheets and Excel: the mighty IF statement. Whether you’re a beginner or an experienced data expert, mastering the art of IF statements will greatly improve your ability to process and analyze data.
Let’s take a deeper look at this powerful tool and help take your data skills to the next level.
Why IF Statements?
In spreadsheets, IF statements play a crucial role in making decisions. They enable you to perform logical evaluations and produce varying outputs based on the results of those evaluations. This feature is necessary for multiple purposes:
Data Validation
Using IF statements in your spreadsheet allows you to enforce specific criteria for data entry. You can create an IF statement that checks if a cell contains a valid date or if a numerical value falls within an acceptable range. This helps preserve the accuracy of your data and prevents any mistakes from affecting your analysis. For instance:
=IF(A1>0, “Valid”, “Invalid”)
In this example, if the value in cell A1 is greater than zero, the cell will display “Valid”; otherwise, it will display “Invalid.”
Workflow Automation
Using IF statements can streamline repetitive tasks and increase productivity by automating decision-making. For example, you could use IF statements to classify expenses, create personalized notifications, or apply conditional formatting. This eliminates the need for manual labor and ensures uniformity. Here’s a sample scenario:
=IF(B2=”Completed”, “No Action Needed”, “Follow Up Required”)
Here, the cell will display “No Action Needed” if the status in cell B2 is “Completed”; otherwise, it will show “Follow Up Required.”
Custom Reporting
By using IF statements, you have the ability to design unique reports that adjust depending on certain conditions. This allows for dynamic and versatile presentations of data. For instance, you can utilize an IF statement to emphasize important performance metrics that surpass targets, delivering instant visual feedback. Consider this scenario:
=IF(C3>=100000, “Above Target”, “Below Target”)
This formula will indicate whether a sales figure in cell C3 meets or exceeds the target of 100,000.
Scenario Analysis
IF statements are an essential tool in financial modeling and what-if analysis. They allow you to simulate different scenarios and gain insight into the effects of different assumptions. For instance:
=IF(E5>F5, E50.1, F50.2)
This formula might be used to calculate bonuses based on sales targets, where the bonus rate depends on whether actual sales (E5) exceed the target (F5).
IF statements are a fundamental tool in spreadsheets, enabling complex decision-making, enhancing data validation, automating workflows, creating custom reports, handling errors, and conducting scenario analysis. Mastering IF statements empowers you to make your spreadsheets smarter, more efficient, and more adaptable to your specific needs.
Step-by-Step Guide to Using IF Statements
Let’s examine the various usages of IF statements and its most common forms:
- Basic IF Statement:
- Formula: =IF(logical_expression, value_if_true, value_if_false)
- Example: =IF(I2=”live”, “live”, 0)
- Process: Checks if the value in cell I2 is “live” and returns “live” if true, or 0 if false.
- Use Case: Simple decision-making based on specific conditions.
- IF(OR) Formula:
- Formula: =IF(OR(logical_expression1, logical_expression2, …), value_if_true, value_if_false)
- Example: =IF(OR(I2=”live”, I2=”Live class”), “live”, 0)
- Process: Checks multiple conditions and returns “live” if any condition is true, or 0 if all are false.
- Use Case: Handling variations in data entries.
- Nested IF Statements:
- Formula: =IF(logical_expression, value_if_true, IF(logical_expression, value_if_true, value_if_false))
- Example: =IF(I2=”live”, “live”, IF(I2=”online”, “online”, “both”))
- Process: Evaluates multiple conditions to categorize data into standardized values by nesting another IF statement in an IF statement’s “value_if_false” condition.
- Use Case: Complex decision-making for data standardization.
- COUNTIF Formula:
- Formula: =COUNTIF(range, criterion)
- Example: =COUNTIF(J:J, L2)
- Process: Counts the number of occurrences of a specific value in a range.
- Use Case: Summarizing data based on criteria.
- SUMIF Formula:
- Formula: =SUMIF(range, criterion, sum_range)
- Example: =SUMIF(J:J, L2, H:H)
- Purpose: Sums values in a range when a specific criteria is met.
- Use Case: Aggregating data for financial analysis.
Practical Application
Our IF statement practice guide will lead you through effectively using IF statements to organize a disorganized ‘class_type’ variable. Then, we’ll show you how to analyze this categorized data to determine the sales and revenue for each class type. This real-life example showcases the effectiveness and potential of IF statements in practical situations.
For those interested in practicing these functions themselves, a dataset and step-by-step guide are available. You can access them both here:
IF statements are crucial for organizing and manipulating large amounts of information, making it easy to navigate through complex datasets. Whether you are a beginner or an advanced user, mastering these methods will greatly improve your skills and increase productivity.